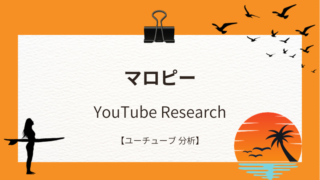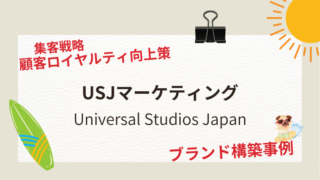Q,そもそも初心者の人は何のサイトでブログを作れば良いのでしょうか?
いざブログを書こうとしても何を書いていけばいいか分からない。
ブログと聞くと作成するの難しそう!
初心者でもできるの?
といった方がほとんどだと思います。
本当にその気持ち分かります。
何をどんな内容で書いていけばいいかわからないですよね!
実は私も書こうとした時、難しそう!と思って行動していませんでした!
ブログを開設するサイトは正直沢山あります!
そのため、何を開設していいのかがまず分からなくなりました。
そんな方のために、簡単に何を始めた方がいいのか説明しちゃいます。
初心者の方が始めるにあたっておすすめするのが
Word Press(ワードプレス)です。
理由は”日本で一番使われているWEB制作ツールがWordpress”
なので今後使っていて何か操作がわからない?!
操作の中で、何か滅多にない問題が起きた時、
日本で一番使われているツールになるので
Googleで調べればすぐにその問題も解決できて
一番安心出来るからです!
業者に関しても、ほとんどがこのWord pressを使っています。
今後あなたが自分で何かを始めて
業者に依頼したときに、自分がある程度Word Pressを使えると
どれぐらいの料金相場かなどがわかるようになるだけではなく
自分でも直せるようになるため、Word Pressは使えるように
なっておくと良いと考えます。
今回はワードプレスの始め方をお伝えします。
これから説明する内容を準にこなしていけば
たったの10分でワードプレスが始められます!
ブログを始める前に必要な
専門用語が分かります。
Word Pressを始める前に準備すること!
ワードプレスの始め方!
ブログを始める前に知っておく専門用語と解説の手順

1、ドメイン
WEBサイト(サーバー)がインターネット上のどこにあるかを示す世の中で1つしかない
インターネット上の住所的な役割をしている。
2、サーバー
私たちユーザーのリクエスト要求に返答して情報を返してくれる役割がある
①初心者の方はまずドメインを理解する必要があります。
例えば
Googleマップで検索するとそもそも登録している郵便番号だったり、
テナントの名前だったり色々な情報が確認できると思います。
これはGoogleマップっで登録されてる住所と
事前に登録してある住所などが紐づいていて
それを検索することによってその情報を呼び出しているってことです。
理由は住所は世の中に1つしかないですよね。
なので特定の住所には特定の情報が紐づいているって事です。
なので初心者の方がまず初めにしなくてはいけないことは、
自分のインターネット上に住所を登録する必要があります!
②サーバーとはドメイン(自分の住所)を開いてくれたユーザーに
頂いたリクエスト要求に返答して、情報を返してくれる役割サーバーということです!
ドメインは登録したけどサーバーが登録できていないと
せっかく見にきてくれたユーザーを無視する感じになっちゃいます!
人は無視されたりしたら二度ときてくれなくなってしまう可能性があるので、
次に行うのがこのサーバーを登録する必要があります。
初心者がドメインとサーバーはどう取得するの?

一般的にはサーバーとドメインをレンタルする会社に
サーバーをレンタルするのが一般的です。
そのレンタル会社で初心者におすすめなのが
X(エックス)サーバーです。
なぜX(エックス)サーバーがおすすめなのかというと、
国内シェア率NO1
通信速度、安定性が抜群
高負荷のアクセスにも耐えられる
サポートの対応が早い
など色々なメリットがあります!
その中でもなんで初心者の方におすすめなのかというと
Word Pressの導入が簡単と言うことが一番にあげられる。
さらにサポートが手厚いため、初心者(知識がなくても)でも
簡単にブログが立ち上げられることができるのが魅力です!
【簡単】Xserverレンタルサーバー開設の仕方

サーバー開設からワードプレスを開設するまで
10分で出来てしまうので下記の通り順を追って進めてみてください!
まずはこちら↓
X(エックス)サーバーを開いてください!
まずはこちらが開きます!
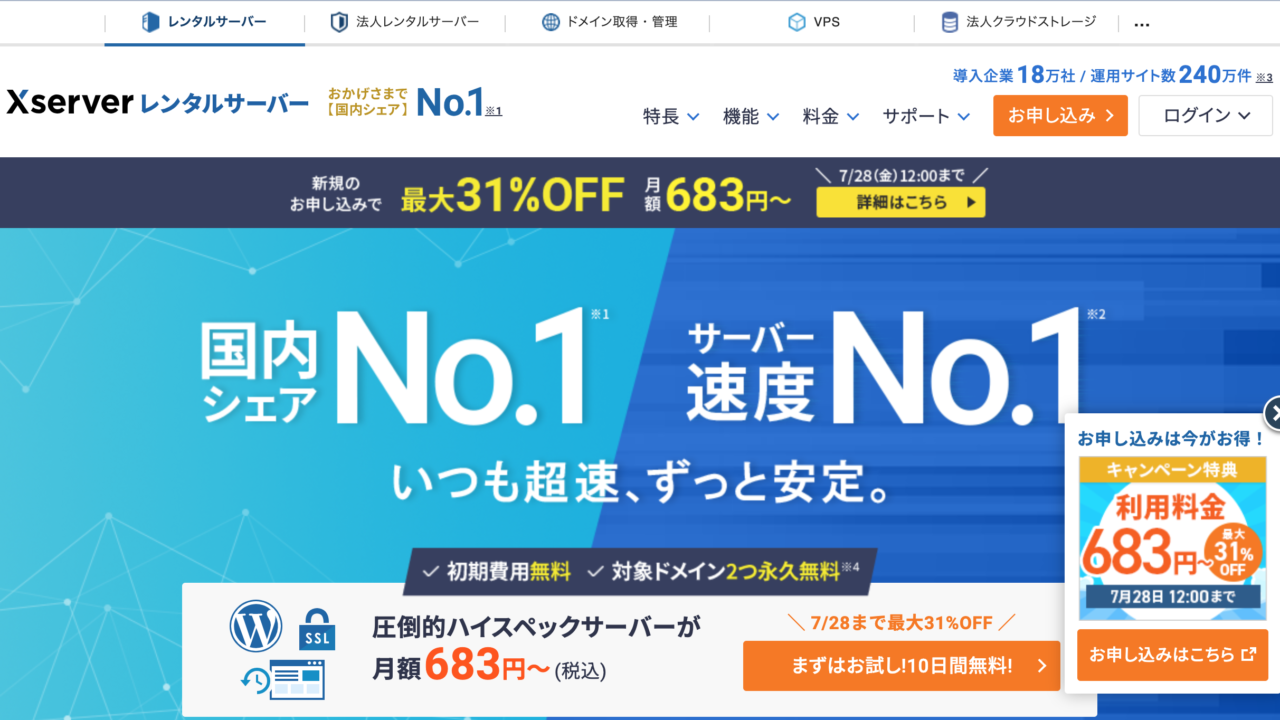
次にやることはお申し込みボタンを押してみてください!
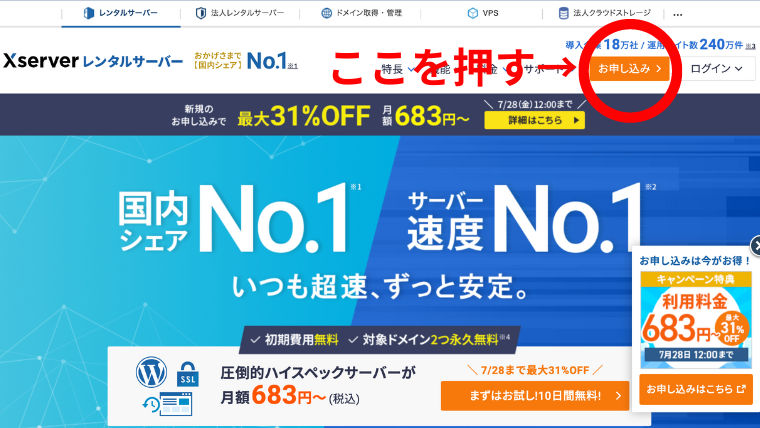
申し込みを押すと
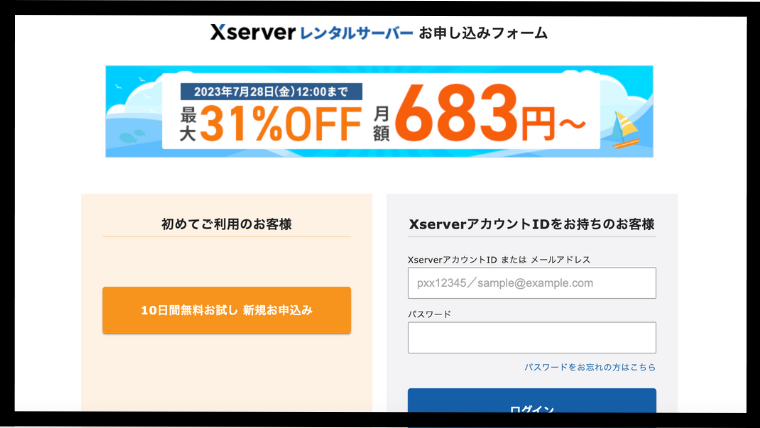
↑こちらの画面になり
開いたら左の「始めてご利用のお客様」ボタンを押してください!
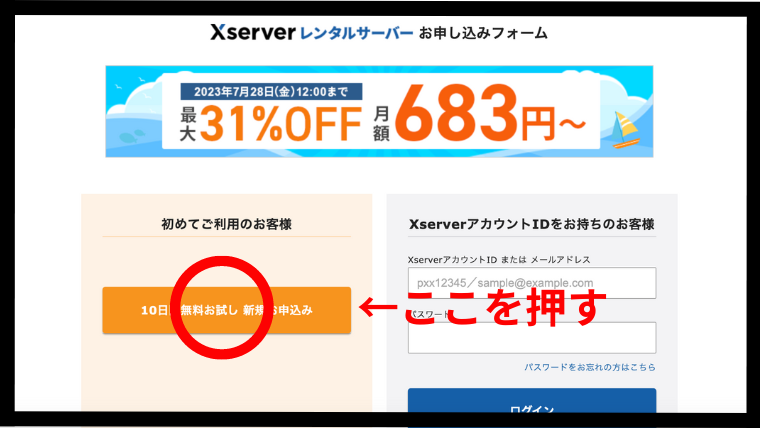
申し込み内容選択
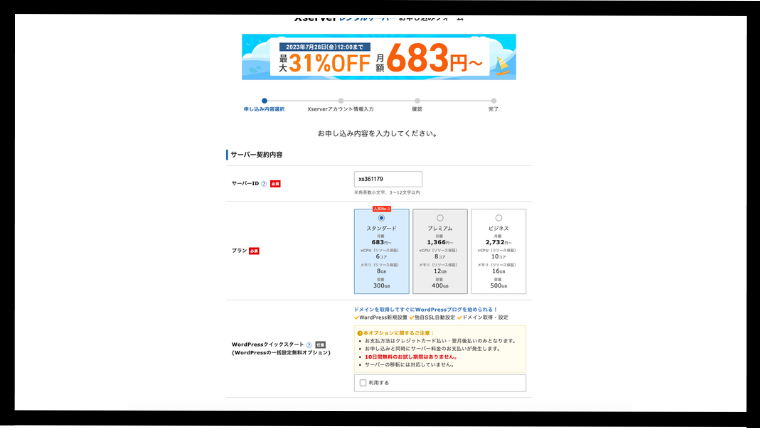
サーバーの契約情報になったら上から順番に情報を入力していきます!
1、サーバーIDは特にいじる必要はありません!
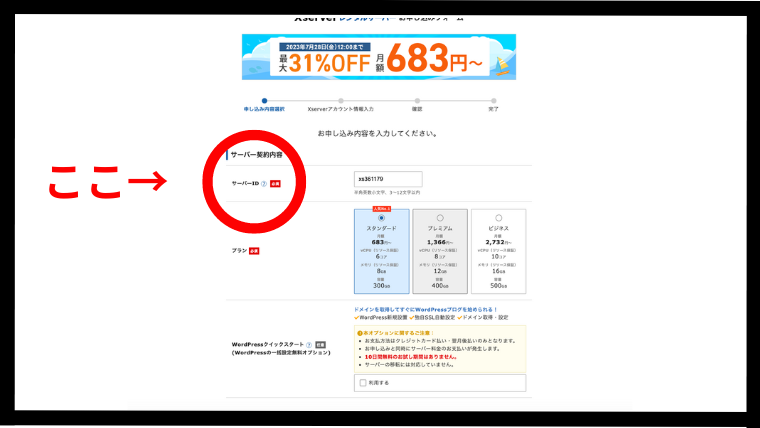
(これから作成するサーバーの管理画面に入るようなI Dのようなものです。)
2、次にプランですが「スタンダード」で大丈夫です!
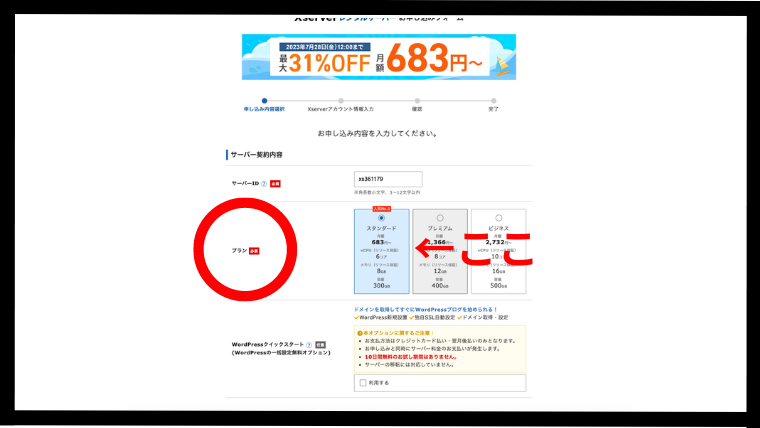
(違いとしては、これから作成するWEBサイトの容量の問題です。
例えば、これから作成するブログが爆発的なアクセスがあったり、
保存する動画が多くなってしまうとアクセス出来なくなってしまう恐れがあります。
ただ、ブログ初心者だとほぼならないので安心してください!)
3、Word Pressクリックスタートですが、
「利用する」にチェックしてください!
押したら↓が出てきます!
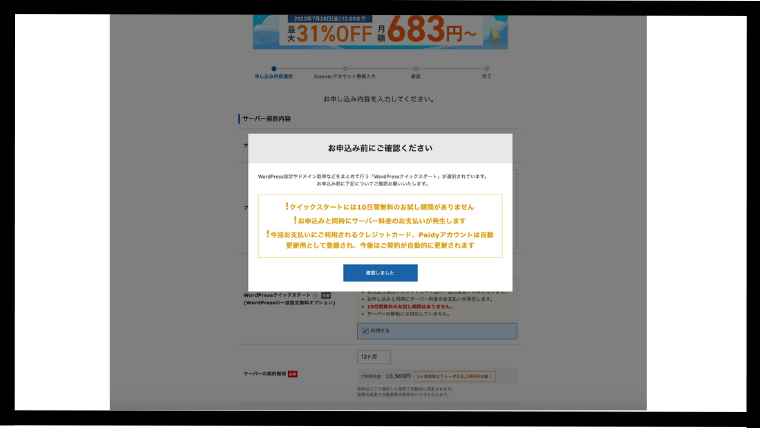
⚠️チェックする理由としては、本来なら細かい設定をしなくてはいけません。
色々な設定をしないとサーバーやドメインなどWord Pressに紐づけることは出来ません。
ただ、このチェックを入れることですぐに連携させることが出来ます!
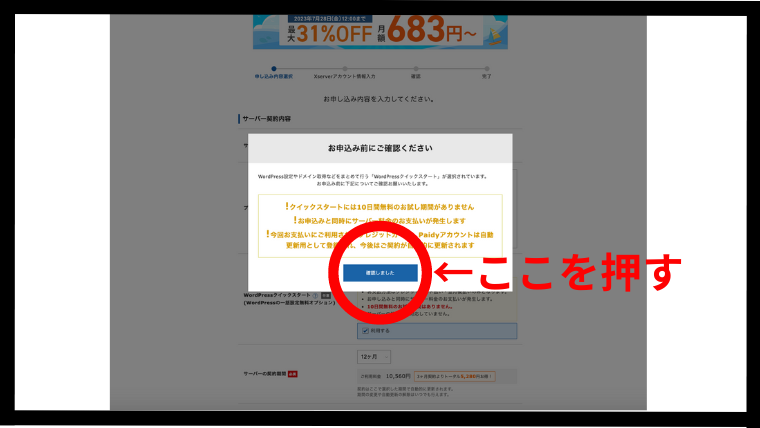
「確認しました」ボタンを押したら次に行きましょう!
4、次はサーバーの契約期間です。
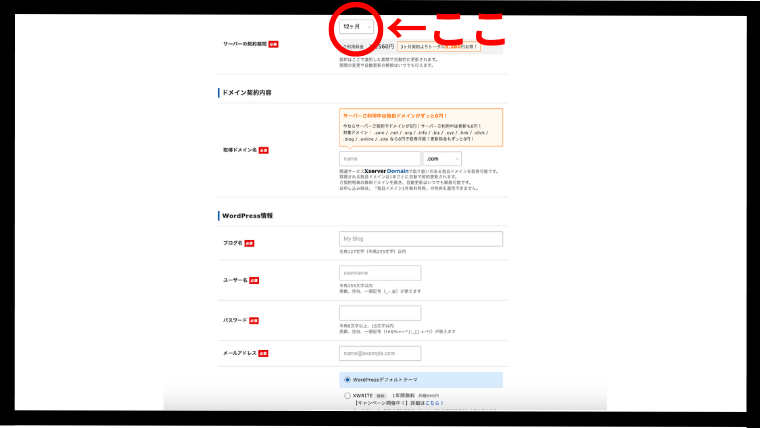
あなたは1年で50万稼ぐようになるために進めているので
12ヶ月」以上にしましょう!
5、取得ドメイン名です!
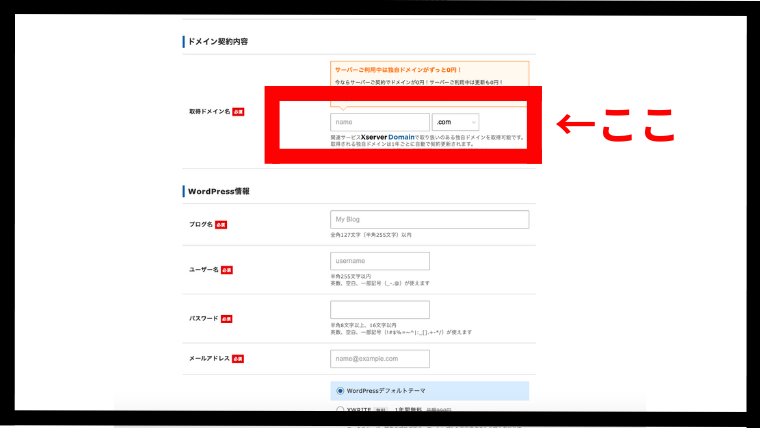
これは好きなドメイン名(任意)で大丈夫です!
ただ、思い出してください!これがあなたの住所になる部分です!
この赤の部分がドメイン名です!
なのでこれからやろうと思っているブログに
関連しているドメイン名にした方が良いと思います。
理由は関連していると見てくれたユーザーがわかりやすくなってると
とても見やすいブログになるからです!
⚠️ドメインは世界に1つの住所なので、もし他で使われていたら
そのドメインは取得できないので注意してください!
また、ドット以降も変えられます!
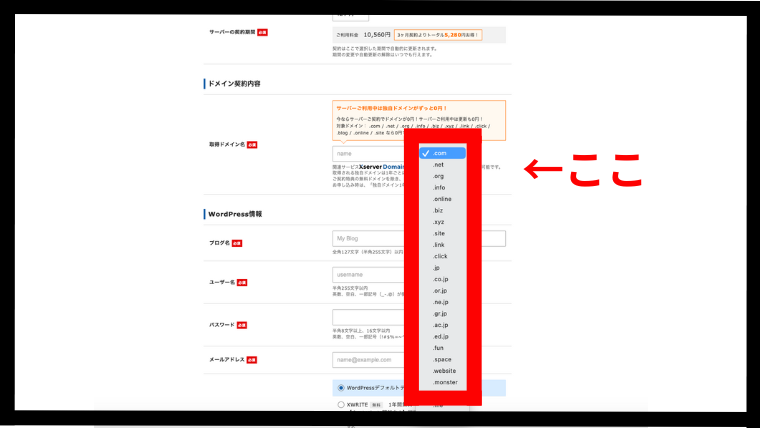
一般的には.comや.netなどが多く使われていますが、
特に指定があるわけではありません。
40・50代以上の年齢にサービスを展開する場合、見られないURLは
不審に思ったりもするので一般的に慣れのある.comや.netなどが
好まれる傾向がある。
価格が変わるので値段を見ながら選ぶと良いと思います!
6、次に行うのがWord Press情報を記載していきます。
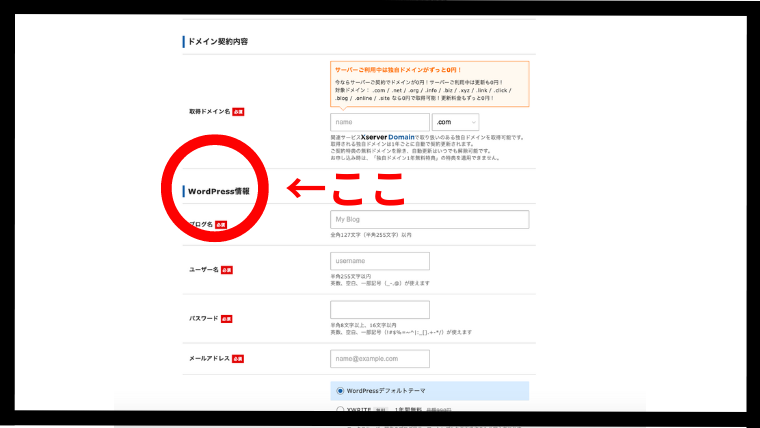
ここで記載するのはこれから作成するブログの基本情報です!
ブログ名・ユーザー名・パスワード・メールアドレスの4つです。
これらは後ほど変えることもできますが、ブログの方向性が
決まっているのであればその方向性にあった情報を入力しておく良いです!
⚠️パスワードに関しては後ほど必要になるのでメモをここで
しっかりととっておく事をおすすめします!
7、次に行うのがテーマです!
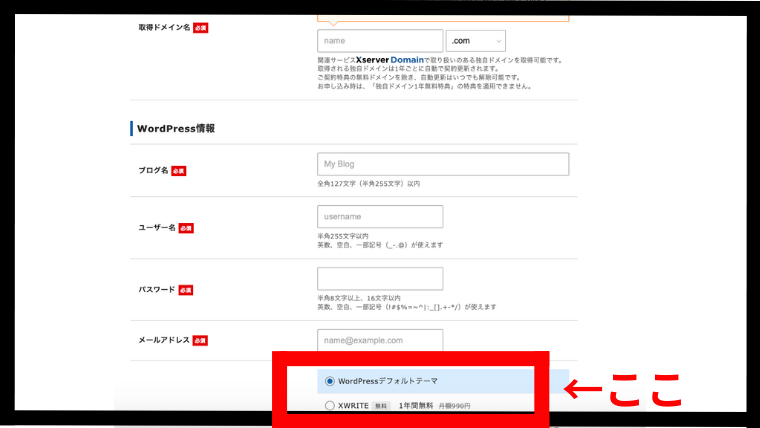
こちらは「Word pressデフォルトテーマ」にポイントを付けてください。
テーマとはWord Pressの装飾部分に当たります。
なので大枠の出来上がったデザイン感をワンクリックで変更できる
画期的な機能です!
ポータルサイトを作りたいとか、LPを作りたいとか
ブログを作りたいなどの様々な用途に合わせて色々な有料や無料の
Word Pressテーマが売られているのですが、それらを導入することによって
大枠のデザインを簡単に作ってくれる便利な機能と覚えておいてください。
※今回はJINと言うWord Pressテーマを使っていこうと思いますが、
JINについては別の記事にまとめさせていただきます。
8、テーマを入れたら次に行うのが
「Xserverアカウントの登録に進む」
ボタンを押してください。
「Xserverアカウントの登録に進む」
で進むとXserverアカウント情報入力に進みます。
Xserverアカウント情報入力
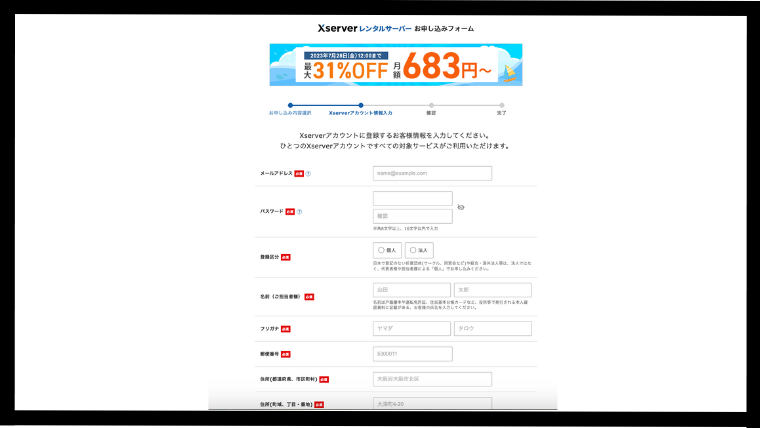
ここからはあなたの情報入力です。
1、メールアドレス(登録したところに連絡がきます)
2、パスワード(自分の覚えやすいパスワード)=しっかりメモを取る。
3、登録区分(ほとんどの人は「個人」だと思います)
4、名前(ご担当者様)
5、フリガナ
6、郵便番号(今住んでいる場所)
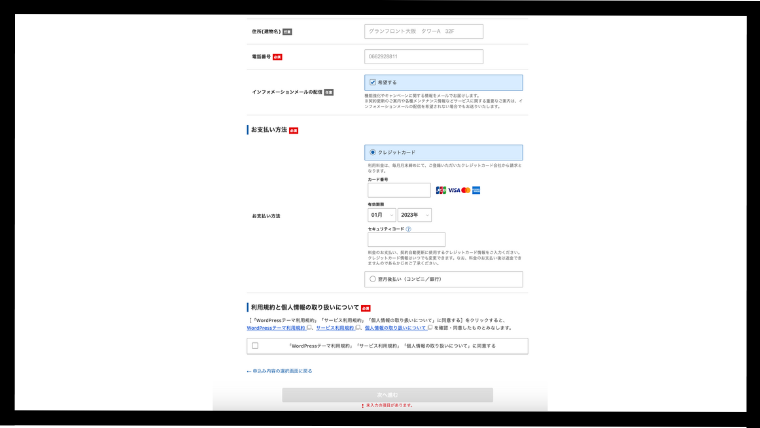
7、住所(今住んでいる場所)
8、電話番号
9、お支払い方法
(クレジットカードの場合、自動更新だったり
簡単に開設できたりスムーズなのでおすすめします)
10、「利用規約と個人情報の取り扱いについて」にチェックして
最後に『次に進む』を押します!
そうすると下記の内容で開きます。
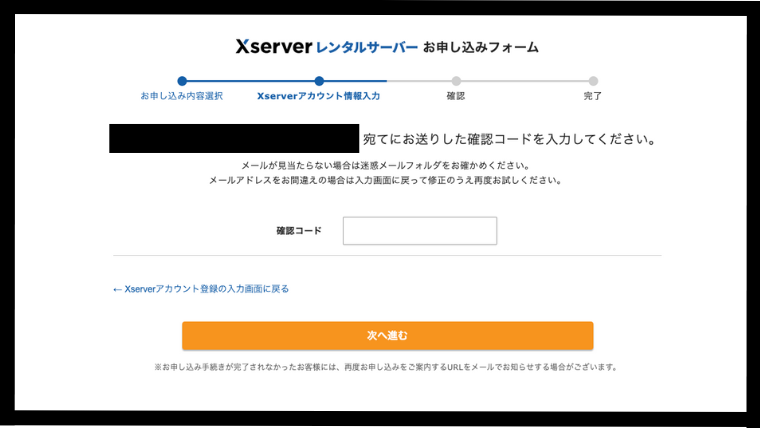
先ほど、メールアドレスを登録したかと思いますが、
今回黒に塗りつぶした部分にメールがすでに届いているかと思います。
登録していたメールアドレスを開くと下記のメールが届いていると思います。
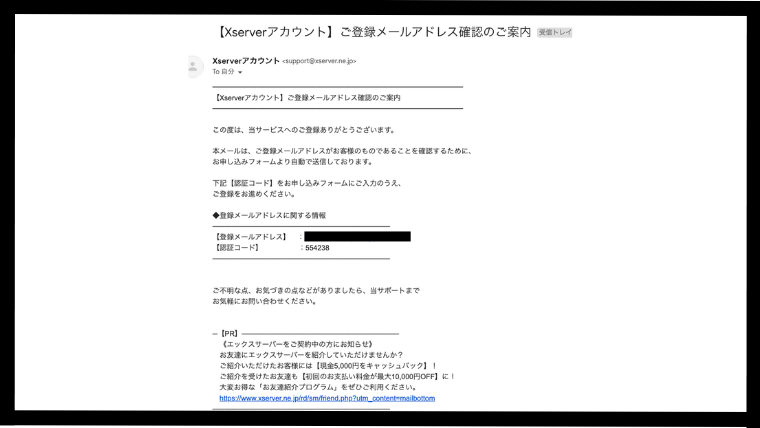
メールの【認証コード】にある数字をコピーします!
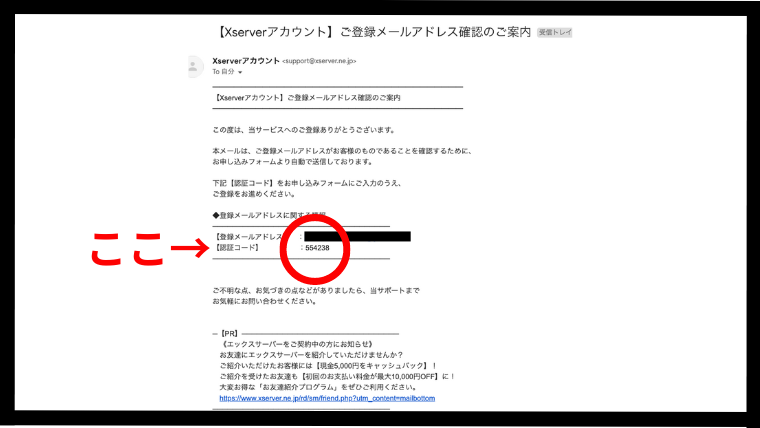
その番号を先程の画面に戻り
『確認コード』に貼り付けます!
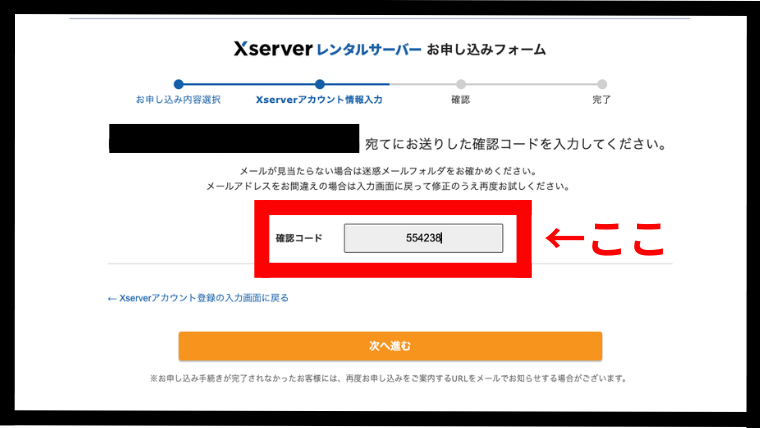
『次に進む』ボタンを押してください!
確認
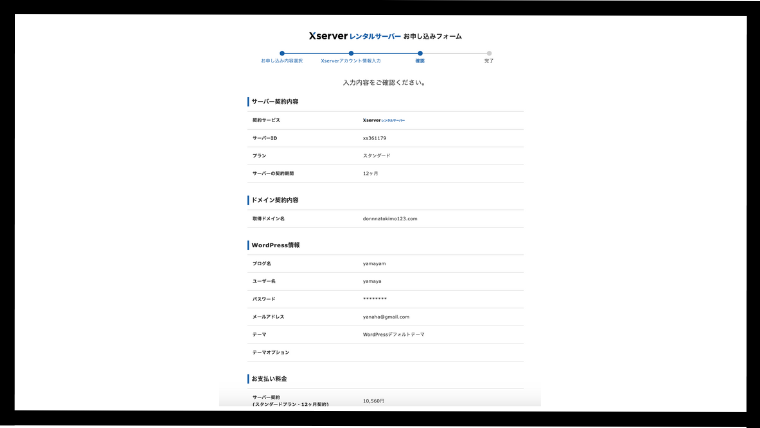
ここまできたら自分が入力した内容に間違いないか確認してください!
間違いがなければ、『SMS・電話認証へ進む』ボタンを押してください!
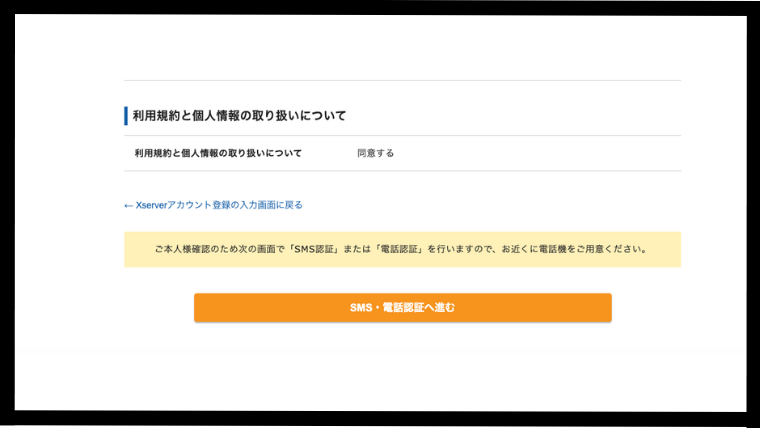
『SMS・電話認証へ進む』を押したら
↓下記が出ます!
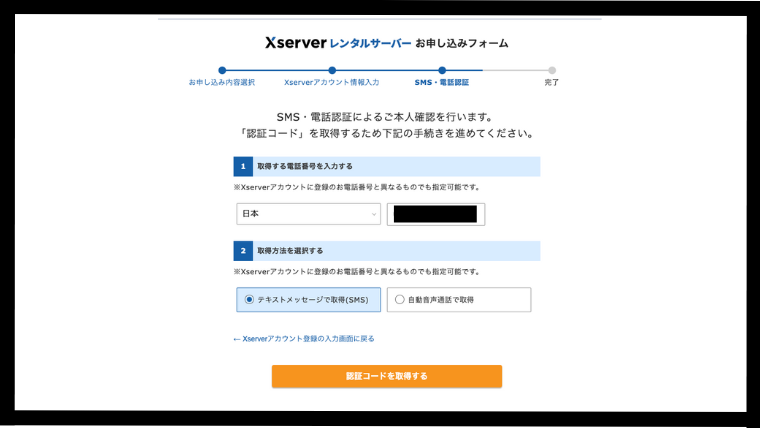
1️⃣自分の電話番号に間違いがないか確認します
2️⃣取得方法を選択する
(どちらでも問題はないのですが、テキストメッセージで取得(SMS)の方が簡単です)
『認証コードを取得する』を押してください!
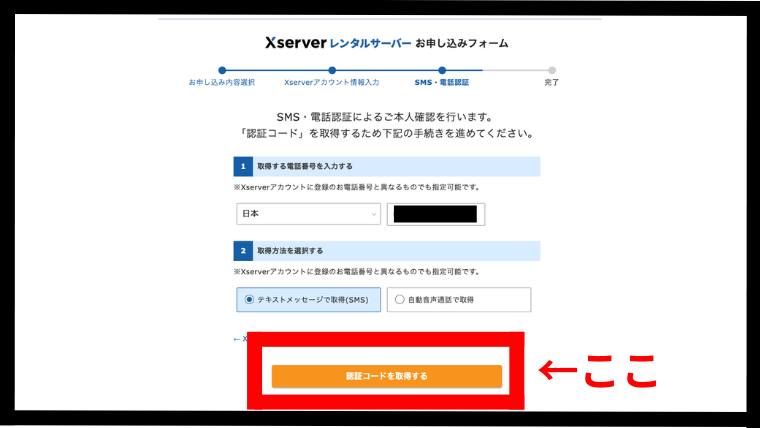
携帯に届いた認証コードを登録します。
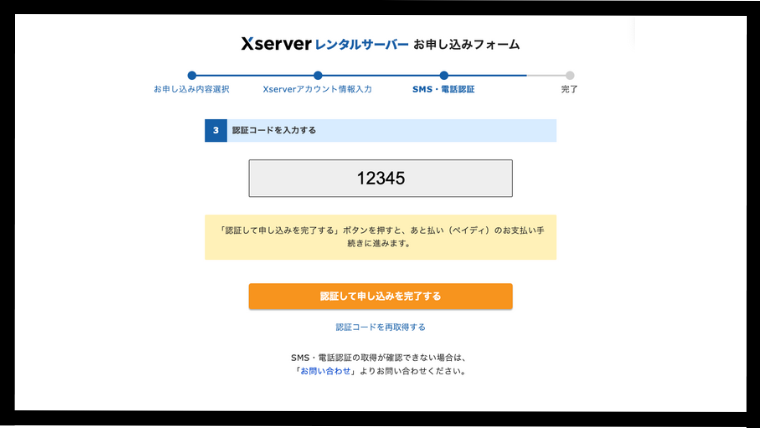
5桁の数字を入れたら『認証して申し込みを完了する』ボタンを押すと
【お申し込みが完了しました。】と言うボックスが出てきますので、
『閉じる』を押してください!
そうすると先ほど登録したメールアドレスに登録情報や
【Xserverドメイン】【Xserverアカウント】などの内容で届いています。
その中で、
【Xserverアカウント】■重要■サーバーアカウント設定完了のお知らせ
と言うメールが届いているかと思います。
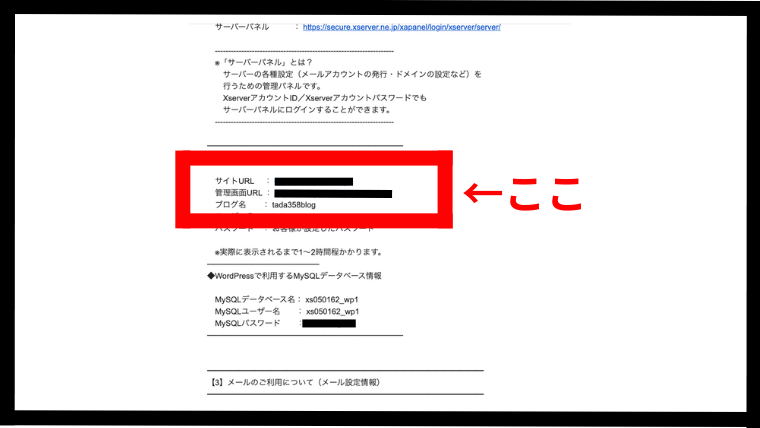
下にスクロールしていくと上記にある
「クイックスタート」機能で設置されたWord Pressのログイン情報があります。
1、この下の『サイトのURL』があなたのURLです。
2、『管理URL』とはあなたの作成した装飾をしたり
ブログを更新したりなど、ブログを管理するときに使うURLになります。
⚠️このメールに記載されてる内容はとても重要なので
メールが消えないように保存しておいてください!
次に確認するのがこの『サイトURL』を押して見てください!
これらのような画像が出てくると思います。
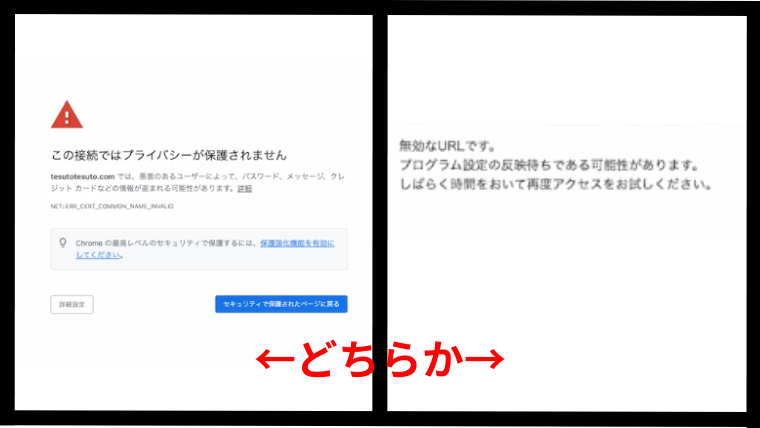
これはまだ作成されたばかりで反映されていない時に出てきます!
大体、1〜2時間空けてからもう一度『サイトURL』を押してください!
1〜2時間後に開くとこのような画面が出ます!
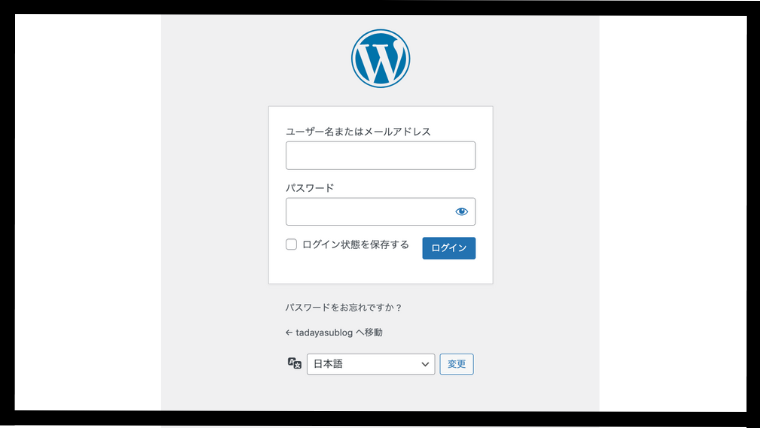
ここに
1、ユーザー名またはメールアドレス
2、Word Press情報時に入力したパスワードを入力してログインします。
そうするとこの画面が出ます!
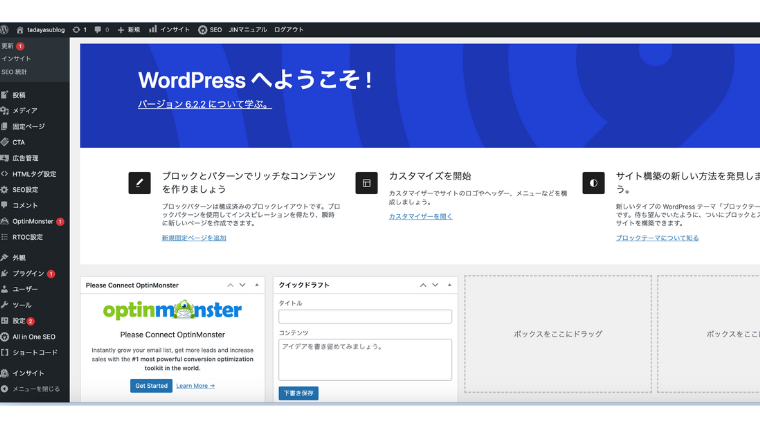
この画面は今後たくさん使うのでお気に入りなどURLを
しっかりと登録しておきましょう!
これでWord Pressの登録が完了しました。
次回は【 WordPressテーマJIN】
ブログサイト、装飾作りのためのダウンロードの仕方をお伝えします!